


We will then follow the same process for the horizontal guides as well and add 2 horizontal guides on the slides. We will repeat the process to add another vertical guide (as we need 2 vertical guides and 2 horizontal guides). This will duplicate a guide on PowerPoint. The easiest way to do so is to right click on the guide, and then select “Add Vertical Guide” as showcased in the image above.Īnother way to quickly add a guide to the slide is by holding Ctrl+Shift keys (Cmd+alt+Shift on Mac), and then dragging guide in one direction. The next step is to add two vertical ‘Guide’ lines to your slide. In order to do this, make sure you go through the following steps – Step 2.1 – Hover Over the Vertical Guideįirst, bring your cursor and hover over the vertical ‘guide’ line until it turns into a cross-arrow. As we need 4 guides to create a margin for our document, we’ll need to add more guides.įor the purpose of this example, I’ll be creating additional 4 guides apart from the 2 that are already existing on the slides. When you enable guides on your PowerPoint, there would be 2 lines present on your slide by default. Thus, we need at least 4 dotted ‘guide’ lines to create a margin – one each on the left, right, top and bottom. Next, we want to make sure that we have enough dotted guide lines present on the canvas of the slide such that we can create an appropriate margin.Ī margin to a document is basically a border on all four sides. Step 2 – Create Additional Guides for the Margin Lastly, to ensure that the Guides are visible on the slide, verify that you have 2 dotted lines crossing each other in the middle of the slide.Once you locate the guide option, make sure you check the box in order to enable it. It will be close to the “Ruler” option in the View tab.
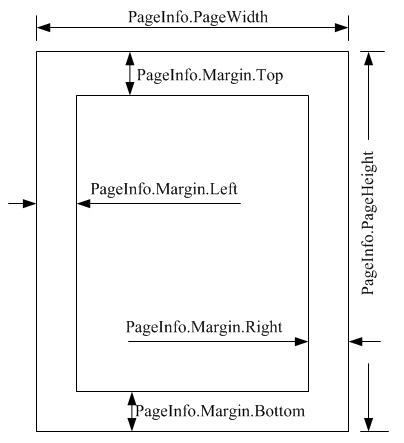
Click on the “View” button in the Menu Bar on top (as indicated by “1” in the image above) However, if you don’t see it, use the following steps to enable it – Some of you may see the guides on your slides by default. The first step is really to enable guides in your PowerPoint presentation. Image showcasing the instructions for Step 1 for using Guides as Margin in PowerPoint Step 1 – Enable Guides for your PowerPoint Presentation Let’s understand the process of using Guides and setting it up as margins on a PowerPoint slide. Thus, users who are used to a one-click access for setting up margins in other softwares, such as Microsoft Word, find it difficult to do so in PowerPoint.įortunately, using Guides is a simple workaround and an easy fix to this problem. Setting up margins in PowerPoint can seem really difficult at first as there is no direct option provided by Microsoft.
#How to adjust margins in pages how to#
The best part is – it is only $16.5 a month, but you get to download and use as many presentation designs as you like! I personally use it from time-to-time, and it makes my task of making beautiful presentations really quick and easy! How to Set Up Margins in PowerPoint? This article will explain the process of setting up margins using guides in PowerPoint in complete detail in addition to answering a few important margin-related questions (including margins for printing).Ī Quick Note Before We Begin – if you want to make jaw-dropping presentations, I would recommend using one of these Presentation Designs. However, a workaround to that is using guides as reference points which can help overcome the lack of margins in PowerPoint and give a consistent look to your presentation. PowerPoint, by default, doesn’t have an option to set up margins on a slide in order to define where the text begins and ends. If you are one of those people, you may end up asking yourself pretty quickly – “how to set up margins in PowerPoint!” For some, using margins as a reference is critical when working on a document.


 0 kommentar(er)
0 kommentar(er)
